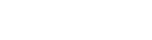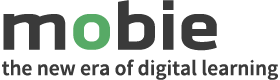9.6 Kokeet
Mobie-oppimisympäristössä voit luoda kurssiisi kokeita, joilla mitata opiskelijoiden osaamistasoa kurssin aiheesta. Tässä kappaleessa käymme läpi, kuinka koe luodaan.
Siirry ohjausnäkymään ja kuljeta hiiresi vasemmassa valikossa olevan “Kurssit” linkin päälle. Klikkaa sivuun avautuvasta valikosta kohta “Kokeet”. Seuraavaksi klikkaa painiketta “Lisää uusi”. Kirjoita otsikolle varattuun tekstikenttään kokeen/tehtävän nimi. Alapuolella olevaan editoriin voit tarvittaessa lisätä kokeen/tehtävän kuvauksen. Tämä kohta ei kuitenkaan ole pakollinen.
Kokeen asetukset
Kun olet tehnyt alustavat lisäykset kokeeseesi, määritä seuraavaksi asetukset. Vierittäessäsi sivua alaspäin, huomaat ensimmäisenä kohdan “Toistot”. Se vaikuttaa siihen, kuinka monta kertaa kokeen voi suorittaa uudestaan. “Sertfikaatin myöntämisraja” määritetään desimaalikuluna, esimerkiksi 0,7 tarkoittaa sitä, että kokeen maksimipistemäärästä tulee suorittaa hyväksytysti 70% saadakseen sertifikaatin kokeesta. “Läpäisyn raja” kirjoitetaan myös desimaalilukuna. Esimerkiksi 0,5 tarkoittaa sitä, että kokeen maksimipistemäärästä tulee saavuttaa 50% läpäistäkseen sen.
Mikäli sinulla on käytössäsi sertifikaatti ja haluat liittää sen kokeeseen, voit tehdä sen kohdassa “Sertifikaatti” ja valita pudotusvalikosta haluamasi sertifikaatin. Määrittele seuraavaksi asetukset kokeellesi kohdassa “Valinnat”. Seuraa järjestelmän ohjeistusta ja valitse tarvitsemasi vaihtoehdot.
Huom! Voit tallentaa määrittelemäsi koeasetukset ja käyttää niitä myöhemmin. Vieritä sivu alas saakka, nimeä asetuksesi kohdassa “Pohjan nimi” ja tallenna pohja. Kokeen asetuksien yläpuolella näet painikkeen “Lataa pohja”, josta voit ottaa käyttöön aiemmin tallentamasi koeasetukset.
Kysymysten lisääminen
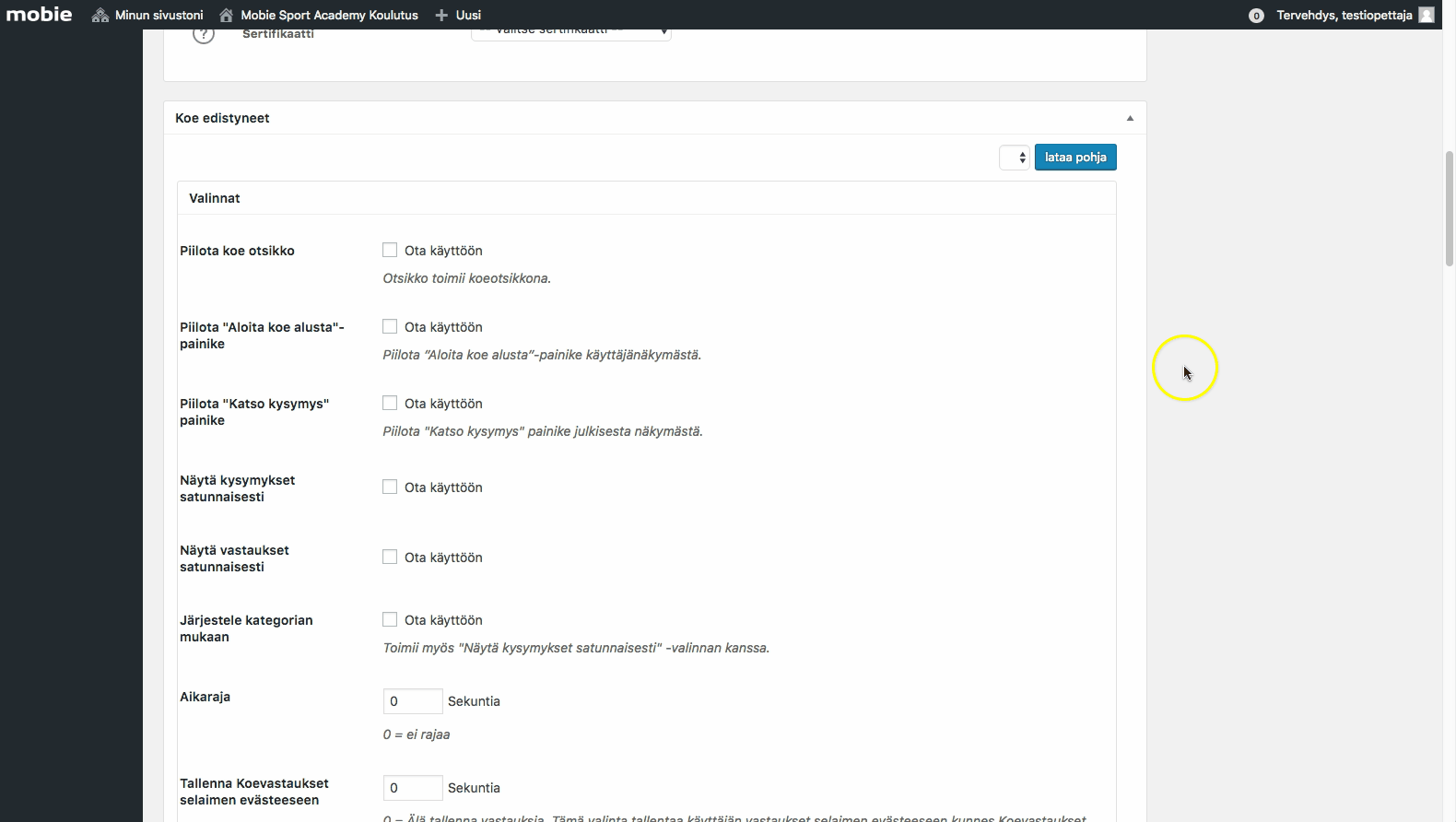
Mistä teen kysymyksiä? Julkaise koe ensin ja vieritä sivu ylös saakka. Klikkaa välilehteä ”kysymykset”.
Kysymys (pakollinen kenttä)
Kirjoita “Kysymys“-kohdan editorikenttään haluamasi kysymyksenasettelu. Huomaa, että voit sisällyttää kysymykseen kuvia, videoita, ääntä, H5P-työkaluilla tai muilla interaktiivisilla työkaluilla tuotettuja elementtejä.
Oikean ja väärän vastauksen viestit (vapaavalintainen)
Määritä halutessasi oikean tai väärän vastauksen viestit samalla tavalla kuin kysymyksetkin. Nämä viestit voivat sisältää tekstin lisäksi myös muuta sisältöä (kuvat, videot jne.).
Vinkki (vapaavalintainen)
Voit ottaa “Vinkki“-kohdassa käyttöön tehtävän tekijälle näytettävän vinkin lisäämällä rastin ao. ruutuun ja kirjoittamalla avautuvaan editorikenttään haluamasi vinkkitekstin. Vinkki voi sisältää tekstin lisäksi myös muuta sisältöä (kuvat, videot jne.). Näet tehtävän suorittajan tilastoista onko hän käyttänyt vinkkiä.
Kysymystyypit
Monivalinta, yksi vaihtoehto
Luo valintatehtävän, johon voit kirjoittaa useita vaihtoehtoja vastauksiksi. Käyttäjän pitää pystyä valitsemaan niistä yksi oikea.
Monivalinta, useita vaihtoehtoja
Luo valintatehtävän, johon voit kirjoittaa useita vaihtoehtoja vastauksiksi. Käyttäjä voi valita useamman vaihtoehdon oikeaksi.
Vapaa valinta
Käyttäjän tulee vastata kysymykseen vapaasti kirjoittamalla. Kirjoita tähän tehtävämuotoon vain sellaisia kysymyksiä, joihin opiskelija osaa vastata vapaasti kirjoittamalla.
Järjestelytehtävä
Luo tehtävän, jossa käyttäjän pitää tietää vaihtoehtojen oikea järjestys.
Yhdistelytehtävä
Käyttäjän tulee arvuutella, mitkä kaksi kohtaa kahdesta eri sarakkeesta liittyvät toisiinsa. Opiskelija vastaa tehtävään raahaamalla vastausvaihtoehdot oikeisiin kohtiin.
Aukkotehtävä
Voit tehdä tekstiisi aukkoja, joihin käyttäjä kirjoittaa vapaasti vastauksensa. Yhdellä aukolla voi olla useampikin käypä vastaus.
Arviointikysymys
Tällä tehtävätyypillä luot helposti palaute- tai muun arvioitavan kyselyn, jossa käyttäjä voi antaa haluamansa pistemäärän kysymykselle.
Palautustehtävä (Essee/Avoin)
Antaa opiskelijalle mahdollisuuden vapaampaan ja pidempään vastaukseen joko tekstikentän muodossa, tai tarjoamalla mahdollisuuden tiedoston lataamiselle käyttäjän koneelta.
Huomaa, että voit käyttää kysymyksien tekemiseen myös H5P-työkaluja, mutta näiden vastukset menevät suoraan oppimistietokantaan ja näkyvät näin erillään kurssin arvioinnista. Aiemmin esiteltyjä H5P-kysymyksiä tuleekin käyttää lähinnä koulutettavan oman osaamisarvioinnin pohjaksi, koulutusmateriaalin rikasteena.
Voit tallentaa kysymyksen myös myöhemmin hyödynnettäväksi kysymyspohjaksi antamalla sille nimen, ja klikkaamalla “Tallenna pohja“-painiketta. Tuo tallentamasi kysymykset kokeeseen klikkaamalla “Kopioi kysymykset toisesta tehtävästä“-painiketta, valitsemalla haluamasi kysymyksen (voit valita useamman kysymyksen kerralla) avautuvasta pudotusvalikosta ja klikkaamalla lopuksi “Kopioi kysymykset“-painiketta. Muista tallentaa lopuksi kysymys klikkaamalla sivun vasemmasta alalaidasta “Tallenna“-painiketta. Lisää kokeeseen vastaavalla tavalla haluamasi määrä kysymyksiä. Voit muuttaa kysymysten järjestystä kokeessa menemällä kysymysten listaukseen ja viemällä hiiren haluamasi kysymyksen päälle. Kun kursori osuu linkkiin, kuljeta kursori “Siirrä”-linkin päälle ja raahaa kysymys haluamaasi kohtaan. Klikkaa lopuksi “Tallenna järjestys“-painiketta.